1. 포토샵을 실행시킨 후 Ctrl+N 을 누릅니다.
아래와 같이 신규(NEW) 창이 뜨는 것을 볼 수 있습니다.
(강좌와 다른 모습일지 모르지만 아무튼 신규창이 열립니다.)
아래와 같이 신규(NEW) 창이 뜨는 것을 볼 수 있습니다.
(강좌와 다른 모습일지 모르지만 아무튼 신규창이 열립니다.)
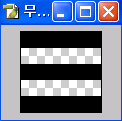
순서1. 폭(Width)의 길이를 적습니다. (패턴은 3~5가 좋습니다.)
순서2. 높이(Height)의 길이를 적습니다. (패턴은 3~5가 좋습니다.)
순서3. 내용(Contents)에서 투명(Transparent)로 바꿔줍니다.
순서4. 확인(O K)을 누르면 그 크기만큼 창이 열립니다.
(그 크기가 아주 작기 때문에 본 강좌 3번에서 1600배 확대하는겁니다.)
2. 도트강좌에서 했던 연필도구을 선택합니다.
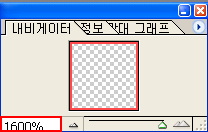
붓모양을 꾸욱 누르고 있으면 연필도구가 나옵니다.
3. 오른쪽 상단에 내비게이터(Navigator)로 갑니다.
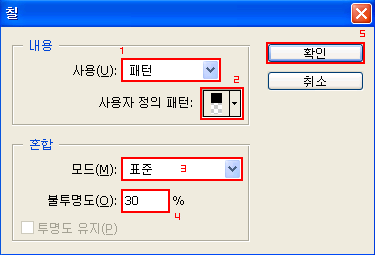
초기 설정은 100%로 되어 있는데 도트강좌에서 처럼 1600%으로 바꿔줍니다.
4. 아래 캡쳐처럼 처음 창이 열렸던 것의 1600배 커집니다.

캡쳐처럼 패턴으로 하고자 하는 것을 연필로 그립니다.
(강좌에서는 검정색 직선 세 줄을 그었지만 취향에 맞게 그리면 됩니다.)
5. 다 그렸으면 편집(Edit)(E) - 패턴 정의(Define Pattern)(D)을 누릅니다.

6. 아래 처럼 패턴 이름 (Pattern Name)이라는 창이 열립니다.
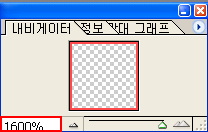
순서1. 이름(Name)(N)에 자신만의 패턴의 이름을 적습니다.
(강좌에서는 카페위버 라고 적었습니다.)
순서2. 확인(O K)을 누릅니다.
7. 패턴을 적용 할 이미지를 불러오고
Shift + F5를 누르면 아래처럼 칠 이라는 창이 열립니다.
Shift + F5를 누르면 아래처럼 칠 이라는 창이 열립니다.
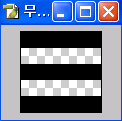
순서1. 사용(Use)(U)에서 패턴(Pattern)을 선택합니다.
순서2. 사용자 정의 패턴(Define User Pattern)에서 아까 만든 패턴을 불러옵니다.
순서3. 모드(Mode)(M)에서 표준(Normal)을 선택합니다.
순서4. 불투명도(Opacity)(O)에서 패턴의 투명정도를 적습니다.
(강좌에서는 30을 했습니다. 15~35가 적당합니다.)
순서5. 확인(O K)을 누릅니다.
이미지에 희미한 패턴이 적용된 것이 보이나요?



 책장을 넘기는 효과 만들기
책장을 넘기는 효과 만들기




















